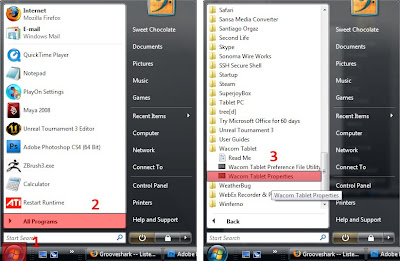
First you need to locate your Wacom tablet Properties. Start>All Programs>Wacom Tablet>Wacom Tapblet Properties
This will open up the wacom tablet properties menu which has many different options to help you fine tune your tablet.
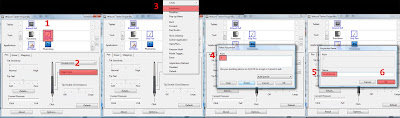
By default the grip pen icon should already be selected. You should see an image of your pen, the drop down menus next to it indicate what action will take place when that button is pushed. Click on one of the drop down menus and select "keystroke".
The Define Keystrokes window should open up, by pressing a key on the keyboard it will add that stroke to your button. In this example I used the open bracket button [ because it makes your brush shrink in Photoshop. This means in Photoshop every time I hit that particular pen button It will make my brush size smaller. You can use whatever keystroke you want. Then hit OK. Now it will prompt you to put in a name, do it then hit OK once more and you are done. You can continue to do this for any button you would like.
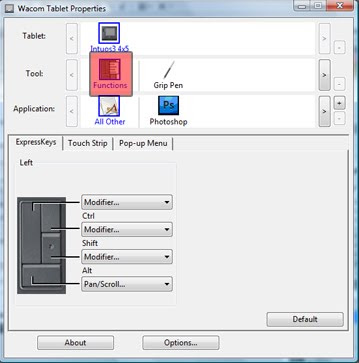
Clicking on the function icon will reveal more buttons. It is also worth noting that clicking the plus button next to "Applications" will allow you to add any program that you would like to the list, and by clicking on the icon of that program you can then add new button functions that will affect that application only.





No comments:
Post a Comment